Bila anda pernah mendapatkan XP tiba-tiba tidak mau booting, atau bootingnya lama sekali dan akhirnya menunjukkan kegagalan. Biasanya kejadian ini terjadi bila PC mempunyai kinerja yang cukup tinggi, seperti saat digunakan berjam-jam untuk kerja atau bisa juga dibuat main game.
Dari pesan error tadi, jelas menandakan bahwa PC tidak bisa masuk dalam prosedur standar boot dari Windows XP. Kemudian Anda coba masuk ke dalam "Safe Mode" tapi tetap tidak ada hasilnya. Saat masuk "Safe Mode" tidak berhasil, biasanya seseorang akan berpikir dan mencoba dengan perintah FIXBOOT dan FIXMBR yang terdapat pada Windows Recovery Console.
- Masukkan CD Windows XP kedalam drive CD-ROM. Tapi jangan lupa, pastikan PC Anda untuk melakukan booting pertama pada CD.
- Pada saat pertama boot dari CD, jangan pilih option yang ditawarkan. Tekan tombol F2 untuk menginisialisasikan ke tool Automated System Recovery (ASR). Tunggu proses sampai terlihat screen alur, disini Anda bisa menekan "R" untuk masuk ke recovery console.
Setelah Anda mempunyai pilihan pada langkah kedua, Anda bisa melihat tampilan dimana lokasi Windows terinstal (ketik angka 1). Pilih angka instalasi (dari beberapa kasus, biasanya diisi dengan angka 1), dan tekan enter. Disini Anda harus mengisi administrator & password untuk administrator account dan tekan enter. Sekarang Anda telah masuk kedalam screen dan recovery console siap digunakan.
Proses dengan Fungsi Repair
- Dari delapan command (perintah), Anda harus masuk ke dalam beberapa urutan untuk memperbaiki masalah tersebut. Dibawah ini akan ditampilkan hasil dari kelanjutkan enam langkah. Urutan dari command tadi adalah :
- C: CD..
- C: ATTRIB -H C:\boot.ini
- C: ATTRIB -S C:\boot.ini
- C: ATTRIB -R C:\boot.ini
- C: DEL boot.ini
- C: BOOTCFG /Rebuild
- C: CHKDSK /R /F
- C: FIXBOOT
Sekarang Anda masuk ke root directory atau ke C:
- Setelah masuk ke root directory (C:), Anda bisa melakukan proses perbaikan pada sistem operasi yang bermasalah tadi, dan mulai memodifikasi attribut dari file boot.ini. Perlu diketahui, bahwa file boot.ini lah yang mengontrol sistem operasi, dengan begitu Anda bisa melihat proses dari Windows, mulai dari bagaimana meload-nya serta dimana menempatkannya pada disk Anda.
Karena file boot.ini terhidden, maka Anda tidak akan melihat posisi file tersebut. Selain terhidden, file ini juga masuk dalam attribut read-only. Artinya selain tersembunyi, file ini juga tidak bisa diedit, alias hanya bisa dibaca saja. Untuk menghilangkan attribut tersebut, Anda bisa menggunakan tiga command.
C: ATTRIB -H C:\BOOT.INI
C: ATTRIB -R C:\BOOT.INI
C: ATTRIB -S C:\BOOT.INI
- Setelah menghilangkan attribut file boot.ini anda bisa mulai melakukan modififkasi pada file tersebut atau langsung menghapusnya.
C: DEL BOOT.INI
- Langkah selanjutnya merupakan langkah yang cukup penting, yaitu proses BOOTCFG /REBUILD. Command ini adalah untuk mencari lokasi sebelum proses instalasi Windows XP dan membangun ulang semua essensial dari komponen-komponen sistem operasi Windows, serta mengcompile ulang file BOOT.INI dan memeriksa satu rangkaian erorr dari Windows.
- Langkah berikutnya adalah verifikasi harddisk yang berisikan instalasi Windows XP. Bila pada proses ini tidak ada fungsi-fungsi yang diperlukan lagi, itu berarti secara fisik drive masih bisa menjalankan Windows, yang berarti juga tidak terdapat bad sector atau corrupt pada fisik harddisk. Untuk memastikannya, Anda bisa menggunakan command CHKDSK /R /F pada prompt C:\>. Tunggulah beberapa saat untuk proses tersebut, paling lama sekitar 30 menit. Bila selesai, Anda bisa menuju pada langkah terakhir.
- Langkah terakhir ini, Anda hanya membutuhkan satu command saja. Pada prompt C:\> ketik FIXBOOT. Dengan perintah ini berarti anda menuliskan sebuah boot sector baru pada harddisk dan membersihkan semua yang rusak serta membuat file BOOT.INI yang baru dan system file.
Selanjutnya Windows Recovery Console akan menanyakan "Sure you want to write a new bootsector to the partition C: ?". Cukup tekan "Y" dan enter untuk menjawab konfirmasi tersebut.
Setelah beres, ketik EXIT pada Windows Recovery Console, lalu Reboot PC Anda. Bila berhasil maka PC akan kemblai booting secara normal, dan file-file yang rusak seperti DLL, Hive, EXE dan NTLDR tidak akan ada lagi. Selamat Mencoba.






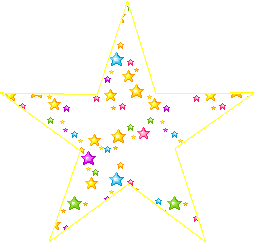





1 komentar:
walah dalah, dak ngerti aku..
Posting Komentar