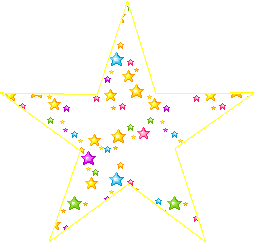disini saya akan memberitahu bagai mana cara membangun linux print server, tetapi disini saya menggunakan paket cups. Langkahnya adalah :
1. kita install dulu paket cups, dengan cara :
yast2 -i cups
2. kemudian kita masuk ke file configurasinya, dengan cara :
meilani:/vi /etc/cups/cupsd.conf
3. di file configurasinya ada beberapa baris yang akan kita ubah,yaitu :
* AuthType BasicDigest ( beri tanda # )
* AuthClass Group ( beri tanda # )
* AuthGroupName sys ( beri tanda # )
selanjutnya yang kita ubah lagi adalah :
Order Deny , Allow
Deni From All
Allow From 10.20.30.1 ( ini harus sesuai dengan ip server anda )
4. setelah itu lakukan perintah services, dengan cara :
meilani:/etc/init.d/cups restart
5. naahhhh... selesaaaiii.. sekarang tinggal test di client.
SELAMAT MENCOBA...!!!!!!
Rabu, 11 Agustus 2010
Senin, 02 Agustus 2010
Membuat Router Dinamic dengan menggunakan Quagga di Opensuse 10.1
Langkah yang dapat kita gunakan untuk membuat Router Dinamic dengan Quagga adalah :
1. kita install quagga terlebih dahulu dengan cara
* yast2 - i quagga
2 copy file configurasi di /usr/share/doc/packages/quagga ke /etc/quagga
3 kemudian kita edit file configurasi zebra.conf, disini ynag kita ubah adalah
* hostname quagga (ganti sesuai nama router yang anda inginkan
* password quagga (ganti sesuai dengan keinginan anda)
* enable password quagga (sesuai dengan password yang anda inginkan)
* logfile/var/log/quagga/quagga.log
4. kemudian jalankan zebra, dengan cara /etc/init.d/zebra start
6. kemudian kita masuk ke router
telnet localhost 2601
Trying 127.0.0.1…
Connected to localhost.
Escape character is ‘^]’.
Hello, this is Quagga (version 0.98.5).
Copyright 1996-2005 Kunihiro Ishiguro, et al.
User Access Verification
Password:
(Masukkan password yang ada di file /etc/quagga/zebra.conf)
meilani> en
Password:
(Masukkan password untuk priveleges mode)
meilani #
(untuk melihat konfigurasi yang sedang berjalan)
meilani# sh run
Current configuration:
!
hostname meilani
password lani
enable password 123
log file /var/log/quagga/quagga.log
!
interface eth0
ipv6 nd suppress-ra
!
interface eth1
ipv6 nd suppress-ra
!
interface lo
!
interface sit0
ipv6 nd suppress-ra
!
!
line vty
!
end
(ketik exit untuk keluar)
Cara Mengaktifkan router RIP
copy file /etc/quagga/ripd.conf.sample ke /etc/quagga/ripd.conf, lalu edit file ripd.conf(terserah keinginan anda, hampir sama dengan configurasi zebra.conf)
Kemudian Jalankan ripd
setelah itu kita jalankan ripd, dengan cara :
/etc/init.d/ripd start
Starting rip daemon (Zebra) done
jika muncul seperti yang di atas berarti ripd telah berhasilkita configurasi.
Untuk melihat port yang digunakan oleh ripd ketik perintah :
* netstat -ptan | grep ripd
kemudian kita coba dengan menggunakan telnet, dengan cara :
# telnet localhost 2602
request done: ld 0×80027ab8 msgid 1
request done: ld 0×80027ab8 msgid 1
Trying 127.0.0.1…
Connected to localhost.
Escape character is ‘^]’.
Hello, this is Quagga (version 0.98.5).
Copyright 1996-2005 Kunihiro Ishiguro, et al.
User Access Verification
Password:
(Masukkan password yang ada di file /etc/quagga/ripd.conf)
meilani>en
meilani#
meilani# sh run
Current configuration:
!
hostname ripd
password zebra
log stdout
!
router rip
!
line vty
!
end
meilani#
( ketik exit untuk keluar )
SELAMAT MENCOBA...!!!
1. kita install quagga terlebih dahulu dengan cara
* yast2 - i quagga
2 copy file configurasi di /usr/share/doc/packages/quagga ke /etc/quagga
3 kemudian kita edit file configurasi zebra.conf, disini ynag kita ubah adalah
* hostname quagga (ganti sesuai nama router yang anda inginkan
* password quagga (ganti sesuai dengan keinginan anda)
* enable password quagga (sesuai dengan password yang anda inginkan)
* logfile/var/log/quagga/quagga.log
4. kemudian jalankan zebra, dengan cara /etc/init.d/zebra start
6. kemudian kita masuk ke router
telnet localhost 2601
Trying 127.0.0.1…
Connected to localhost.
Escape character is ‘^]’.
Hello, this is Quagga (version 0.98.5).
Copyright 1996-2005 Kunihiro Ishiguro, et al.
User Access Verification
Password:
(Masukkan password yang ada di file /etc/quagga/zebra.conf)
meilani> en
Password:
(Masukkan password untuk priveleges mode)
meilani #
(untuk melihat konfigurasi yang sedang berjalan)
meilani# sh run
Current configuration:
!
hostname meilani
password lani
enable password 123
log file /var/log/quagga/quagga.log
!
interface eth0
ipv6 nd suppress-ra
!
interface eth1
ipv6 nd suppress-ra
!
interface lo
!
interface sit0
ipv6 nd suppress-ra
!
!
line vty
!
end
(ketik exit untuk keluar)
Cara Mengaktifkan router RIP
copy file /etc/quagga/ripd.conf.sample ke /etc/quagga/ripd.conf, lalu edit file ripd.conf(terserah keinginan anda, hampir sama dengan configurasi zebra.conf)
Kemudian Jalankan ripd
setelah itu kita jalankan ripd, dengan cara :
/etc/init.d/ripd start
Starting rip daemon (Zebra) done
jika muncul seperti yang di atas berarti ripd telah berhasilkita configurasi.
Untuk melihat port yang digunakan oleh ripd ketik perintah :
* netstat -ptan | grep ripd
kemudian kita coba dengan menggunakan telnet, dengan cara :
# telnet localhost 2602
request done: ld 0×80027ab8 msgid 1
request done: ld 0×80027ab8 msgid 1
Trying 127.0.0.1…
Connected to localhost.
Escape character is ‘^]’.
Hello, this is Quagga (version 0.98.5).
Copyright 1996-2005 Kunihiro Ishiguro, et al.
User Access Verification
Password:
(Masukkan password yang ada di file /etc/quagga/ripd.conf)
meilani>en
meilani#
meilani# sh run
Current configuration:
!
hostname ripd
password zebra
log stdout
!
router rip
!
line vty
!
end
meilani#
( ketik exit untuk keluar )
SELAMAT MENCOBA...!!!
Jumat, 30 Juli 2010
gnump3d pada Opensuse 10.1
Di sini saya akan menjelaskan bagai mana cara membuat audio streaming menggunakan gnump3d. langkah yang dapat kita lakukan untuk membangun sebuah audio streaming adalah:
1. kita harus mengecek apakah ada pake gnump3d di opensuse anda, tapi kalau tidak ada terpaksa kita harus download paket-nya terlebih dahulu. Disini paket yang saya gunakan adalah : gnump3d-3.0.tar.gz
2. setelah kita selesai mendownload paketnya, kemudian kita simpan paket yang kita download tadi. Di sini saya menyimpan paket-nya di /usr/src/tugas (tempatnya sesuai keinginan anda sendiri)
3. kemudian kita ekstrak paket yang telah kita download tadi dengan menggunakan perintah : tar -zxvf gnump3d-3.0.tar.gz .
4. setelah itu kita masuk ke
* /usr/src/tugas/gnump3d-3.0.
* make install
5. kemudian kita masuk ke:
* cd /etc/gnump3d
* vi gnump3d.conf
6. yang di konfigurasi adalah :
* port 8888
* #hostname : (contohnya www.meilani.com)
nb: jangan lupa hapus tanda #
* root: (disini adalah file lagunya)
misalnya anda menyimpan lagu di /usr/src/tugas/lagu berarti harus anda buat
root/usr/src/tugas/lagu (ini sesuai dengan dimana anda menyimpan lagunya)
* kemudian simpan dengan menggunakn wq
* kemudian jalankan gnump3d dengan cara : meilani:/gnump3d
* jika tidak ada error, berarti gnump3d anda telah berhasil
7. kemudian tinggal di cek, dengan cara :
* w3m http://www.meilani.com:8888 (sesuai dengan yang anda buat di gnump3d.conf)
1. kita harus mengecek apakah ada pake gnump3d di opensuse anda, tapi kalau tidak ada terpaksa kita harus download paket-nya terlebih dahulu. Disini paket yang saya gunakan adalah : gnump3d-3.0.tar.gz
2. setelah kita selesai mendownload paketnya, kemudian kita simpan paket yang kita download tadi. Di sini saya menyimpan paket-nya di /usr/src/tugas (tempatnya sesuai keinginan anda sendiri)
3. kemudian kita ekstrak paket yang telah kita download tadi dengan menggunakan perintah : tar -zxvf gnump3d-3.0.tar.gz .
4. setelah itu kita masuk ke
* /usr/src/tugas/gnump3d-3.0.
* make install
5. kemudian kita masuk ke:
* cd /etc/gnump3d
* vi gnump3d.conf
6. yang di konfigurasi adalah :
* port 8888
* #hostname : (contohnya www.meilani.com)
nb: jangan lupa hapus tanda #
* root: (disini adalah file lagunya)
misalnya anda menyimpan lagu di /usr/src/tugas/lagu berarti harus anda buat
root/usr/src/tugas/lagu (ini sesuai dengan dimana anda menyimpan lagunya)
* kemudian simpan dengan menggunakn wq
* kemudian jalankan gnump3d dengan cara : meilani:/gnump3d
* jika tidak ada error, berarti gnump3d anda telah berhasil
7. kemudian tinggal di cek, dengan cara :
* w3m http://www.meilani.com:8888 (sesuai dengan yang anda buat di gnump3d.conf)
Rabu, 28 Juli 2010
ircd di OpenSuse 10.1
sebulum kita menginstal ircd kita harus mengatur firewall nya terlebih dahulu ,
Caranya :
meilani:/#yast2
kemudian kita pilih Security and User lalu pilih Firewall
Di sini kita buat firewall nya Manually.
naahh kemudian baru kita masuk ke penginstallan ircd - nya..
1. kita masuk ke directory ircd dengan cara :
meilani:/# cd /etc/ircd
2. jika paket ircd sudah ada, kita tinggal menjalankanya, dengan cara ;
meilani:/etc/ircd/#rcircd restart
kemudian jika muncul “done”, berarti ircd kita sudah jalan
setelah itu kita tingal tes di client. cara yang dapat kita lakukan adalah :
disini komputer server dan komputer client harus terkoneksi.
kemudian pada komputer client harus ada aplikasi untuk chatting(Mirc) kemudian setelah itu ketikkan “/server IP server”
Contoh : /server 172.10.20.1
jika keluar tulisan cennoected 172.10.20.1
berarti sudah tersambung .
.....semoga berhasil.....
Caranya :
meilani:/#yast2
kemudian kita pilih Security and User lalu pilih Firewall
Di sini kita buat firewall nya Manually.
naahh kemudian baru kita masuk ke penginstallan ircd - nya..
1. kita masuk ke directory ircd dengan cara :
meilani:/# cd /etc/ircd
2. jika paket ircd sudah ada, kita tinggal menjalankanya, dengan cara ;
meilani:/etc/ircd/#rcircd restart
kemudian jika muncul “done”, berarti ircd kita sudah jalan
setelah itu kita tingal tes di client. cara yang dapat kita lakukan adalah :
disini komputer server dan komputer client harus terkoneksi.
kemudian pada komputer client harus ada aplikasi untuk chatting(Mirc) kemudian setelah itu ketikkan “/server IP server”
Contoh : /server 172.10.20.1
jika keluar tulisan cennoected 172.10.20.1
berarti sudah tersambung .
.....semoga berhasil.....
Jumat, 16 Juli 2010
Mount dan Umount Flashdisk dan CD-ROOM pada Debian Woody
ini adalah ringkasan mengenai cara Mount dan Umount Flashdisk atau CD-ROOM.
Langkah Mount Flashdisk adalah :
1. Masukan Flashdisk ke komputer anda
2. kemudian mount /dev/sda1 (ini sesuai dengan status flashdisk anda) /mnt
cara yang dapat kita gunakan untuk melihat status flashdisk bisa menggunakan modconf
3. untuk melihat isi flashdisk adalah :
* ls /dev/sda1 /mnt
atau
* ls /mnt
Langkah Umount Flashdisk adalah :
1. umount /dev/sda1
kemudian lihat isinya kembali menggunakan ls /dev/sda1
jika isi flashdisk-nya terlihat berarti mount flashdisk telah berhasil
Langkah Mount CD-ROOM
1. mount /dev/cdroom
lihat isi-nya ls /cdroom
Langkah Umount
1. umount /dev/cdroom
lihat isinya kembali : ls /cdroom
jika isinya tidak ada lagi berarti umount cdroom telah berhasil
SELAMAT MENCOBA
Langkah Mount Flashdisk adalah :
1. Masukan Flashdisk ke komputer anda
2. kemudian mount /dev/sda1 (ini sesuai dengan status flashdisk anda) /mnt
cara yang dapat kita gunakan untuk melihat status flashdisk bisa menggunakan modconf
3. untuk melihat isi flashdisk adalah :
* ls /dev/sda1 /mnt
atau
* ls /mnt
Langkah Umount Flashdisk adalah :
1. umount /dev/sda1
kemudian lihat isinya kembali menggunakan ls /dev/sda1
jika isi flashdisk-nya terlihat berarti mount flashdisk telah berhasil
Langkah Mount CD-ROOM
1. mount /dev/cdroom
lihat isi-nya ls /cdroom
Langkah Umount
1. umount /dev/cdroom
lihat isinya kembali : ls /cdroom
jika isinya tidak ada lagi berarti umount cdroom telah berhasil
SELAMAT MENCOBA
Mengganti Message Login pada Debian woody
Pada tanggal 13 juli 2010, saya mendapatkan tugas dari guru pembimbing magang di suruh untuk mengganti tampilan / kata-kata yang muncul saat Login pada Debian Woody.
Langkah-langkah yang dapat di gunakan adalah :
1. login di debian woody
2. kemudian masuk ke etc
dengan cara : cd /etc
3. kemudian kita lihat file-nya
dengan cara : vi motd
4. kemudian ubah kata-kata yang ada di dalam motd sesuai keinginan anda
contoh : SELAMAT DATANG DI DEBIAN WOODY
5. kemudian simpan file yang telah kita edit dengan menggunakan perintah :wq
6. setelah itu coba anda login kembali maka akan muncul kata-kata yang telah anda ubah tadi.
7. selamat mencoba
Langkah-langkah yang dapat di gunakan adalah :
1. login di debian woody
2. kemudian masuk ke etc
dengan cara : cd /etc
3. kemudian kita lihat file-nya
dengan cara : vi motd
4. kemudian ubah kata-kata yang ada di dalam motd sesuai keinginan anda
contoh : SELAMAT DATANG DI DEBIAN WOODY
5. kemudian simpan file yang telah kita edit dengan menggunakan perintah :wq
6. setelah itu coba anda login kembali maka akan muncul kata-kata yang telah anda ubah tadi.
7. selamat mencoba
Sabtu, 13 Februari 2010
Modul Cisco Chapter 9 " Security Threats "
Disini saya akan menjelaskan tentang " Security Threats.
yang diambil dari modul Cisco Chapter 9.
"Security Threats (Ancaman Keamanan )"
Untuk berhasil melindungi komputer dan jaringan, kita sebagai seorang teknisi harus memahami kedua jenis ancaman terhadap keamanan komputer:
1 Fisik - Acara atau serangan yang mencuri, merusak, atau menghancurkan peralatan, seperti server,
switch, dan kabel
2 Data - Acara atau serangan yang menghapus, korup, menolak akses, memberikan akses, atau mencuri
informasi
Ancaman terhadap keamanan dapat datang dari dalam atau di luar organisasi, dan tingkat potensi kerusakan bisa sangat bervariasi:
1 Internal
- Karyawan memiliki akses ke data, peralatan, dan jaringan
- Malicious ancaman adalah ketika seorang karyawan berniat untuk menyebabkan kerusakan.
- Terkadang ancaman adalah ketika pengguna kerusakan peralatan data atau tidak sengaja.
2 External
- User luar organisasi yang berwenang tidak memiliki akses ke sumber daya jaringan atau
- Unstructured - Penyerang menggunakan sumberdaya yang tersedia, seperti password atau
script,untuk memperoleh akses dan menjalankan program yang dirancang untuk vandalisme
- Structured - Penyerang menggunakan kode untuk mengakses sistem operasi dan perangkat lunak
Fisik kehilangan atau kerusakan peralatan dapat mahal, dan kehilangan data dapat merusak bisnis Anda dan reputasi. Ancaman terhadap data yang terus berubah sebagai penyerang mencari cara baru untuk mendapatkan masuk dan melakukan kejahatan mereka.
Setelah menyelesaikan bagian ini, anda akan memenuhi tujuan ini:
* Tentukan virus, worm, dan Trojan.
* Jelaskan keamanan web.
* Tentukan adware, spyware, dan grayware.
* Jelaskan Denial of Service.
* Jelaskan spam dan jendela popup.
* Jelaskan rekayasa sosial.
* Jelaskan TCP / IP serangan.
* Jelaskan perangkat keras dan dekonstruksi recycli
yang diambil dari modul Cisco Chapter 9.
"Security Threats (Ancaman Keamanan )"
Untuk berhasil melindungi komputer dan jaringan, kita sebagai seorang teknisi harus memahami kedua jenis ancaman terhadap keamanan komputer:
1 Fisik - Acara atau serangan yang mencuri, merusak, atau menghancurkan peralatan, seperti server,
switch, dan kabel
2 Data - Acara atau serangan yang menghapus, korup, menolak akses, memberikan akses, atau mencuri
informasi
Ancaman terhadap keamanan dapat datang dari dalam atau di luar organisasi, dan tingkat potensi kerusakan bisa sangat bervariasi:
1 Internal
- Karyawan memiliki akses ke data, peralatan, dan jaringan
- Malicious ancaman adalah ketika seorang karyawan berniat untuk menyebabkan kerusakan.
- Terkadang ancaman adalah ketika pengguna kerusakan peralatan data atau tidak sengaja.
2 External
- User luar organisasi yang berwenang tidak memiliki akses ke sumber daya jaringan atau
- Unstructured - Penyerang menggunakan sumberdaya yang tersedia, seperti password atau
script,untuk memperoleh akses dan menjalankan program yang dirancang untuk vandalisme
- Structured - Penyerang menggunakan kode untuk mengakses sistem operasi dan perangkat lunak
Fisik kehilangan atau kerusakan peralatan dapat mahal, dan kehilangan data dapat merusak bisnis Anda dan reputasi. Ancaman terhadap data yang terus berubah sebagai penyerang mencari cara baru untuk mendapatkan masuk dan melakukan kejahatan mereka.
Setelah menyelesaikan bagian ini, anda akan memenuhi tujuan ini:
* Tentukan virus, worm, dan Trojan.
* Jelaskan keamanan web.
* Tentukan adware, spyware, dan grayware.
* Jelaskan Denial of Service.
* Jelaskan spam dan jendela popup.
* Jelaskan rekayasa sosial.
* Jelaskan TCP / IP serangan.
* Jelaskan perangkat keras dan dekonstruksi recycli
Selasa, 02 Februari 2010
Kamis, 28 Januari 2010
Pengertian dari OCr dan OMR beserta contohnya
Pengertian dari OCR(optical character recognition)
=> adalah aplikasi yang berfungsi untuk men scan gambar pada image dan dijadikan text, dan aplikasi ini juga bisa menjadi support/aplikasi tambahan untuk scanner.
Contoh: jika kita ingin mengetik tulisan yang sama dari buku untuk jumlah yang banyak, kita bisa menggunakan OCR.
Pengertian dari OMR
Optical Mark Reader adalah perangkat "membaca" tanda pensil di scan kompatibel NCS bentuk seperti survei atau jawaban tes bentuk. Jika itu semua tampaknya terlalu teknis kepada Anda, anggap saja ini sebagai mesin yang memeriksa bentuk pilihan ganda komputer. In this document The Optical Mark Reader will be referred to as the scanner or OMR. Dalam dokumen ini The Optical Mark Reader akan disebut sebagai pemindai atau OMR. The computer test forms designed for the OMR are known as NCS compatible scan forms. Bentuk tes komputer yang dirancang untuk OMR NCS dikenal sebagai bentuk scan yang kompatibel. Tests and surveys completed on these forms are read in by the scanner, checked, and the results are saved to a file. Tes dan survei selesai pada bentuk ini dibaca oleh pemindai, diperiksa, dan hasilnya disimpan ke sebuah file. This data file can be converted into an output file of several different formats, depending on which type of output you desire. Data ini dapat dikonversi menjadi output file dari beberapa format yang berbeda, tergantung pada jenis output yang Anda inginkan.
Beberapa perangkat OMR menggunakan bentuk-bentuk yang dicetak ke 'transoptic' kertas dan mengukur jumlah cahaya yang melewati kertas, dengan demikian suatu tanda di kedua sisi kertas akan mengurangi jumlah sinar yang melewati kertas.
In contrast to the dedicated OMR device, desktop OMR software allows a user to create their own forms in a word processor and print them on a laser printer. Berbeda dengan perangkat OMR khusus, perangkat lunak desktop OMR memperbolehkan user untuk membuat bentuk-bentuk mereka sendiri dalam pengolah kata dan mencetaknya pada printer laser. The OMR software then works with a common desktop image scanner with a document feeder to process the forms once filled out. OMR perangkat lunak yang kemudian bekerja dengan Common pemindai gambar desktop dengan document feeder untuk memproses formulir yang diisi sekali.
Contohnya :
Compatible NCS Scan Formulir

Software yang digunakan untuk bisa mendukung OCR.
di sini saya hanya melampirkan 10 software saja.
1. ABBYY FineReader
2. OmniPage
3. Readiris
4. ExperVision TypeReader & OpenRTK
5. CuneiForm
6. AnyDoc Software OCR for AnyDoc
7. GOCR
8. Puma.NET
9. Microsoft Office OneNote 2007
10. Microsoft Office Document Imaging
=> adalah aplikasi yang berfungsi untuk men scan gambar pada image dan dijadikan text, dan aplikasi ini juga bisa menjadi support/aplikasi tambahan untuk scanner.
Contoh: jika kita ingin mengetik tulisan yang sama dari buku untuk jumlah yang banyak, kita bisa menggunakan OCR.
Pengertian dari OMR
Optical Mark Reader adalah perangkat "membaca" tanda pensil di scan kompatibel NCS bentuk seperti survei atau jawaban tes bentuk. Jika itu semua tampaknya terlalu teknis kepada Anda, anggap saja ini sebagai mesin yang memeriksa bentuk pilihan ganda komputer. In this document The Optical Mark Reader will be referred to as the scanner or OMR. Dalam dokumen ini The Optical Mark Reader akan disebut sebagai pemindai atau OMR. The computer test forms designed for the OMR are known as NCS compatible scan forms. Bentuk tes komputer yang dirancang untuk OMR NCS dikenal sebagai bentuk scan yang kompatibel. Tests and surveys completed on these forms are read in by the scanner, checked, and the results are saved to a file. Tes dan survei selesai pada bentuk ini dibaca oleh pemindai, diperiksa, dan hasilnya disimpan ke sebuah file. This data file can be converted into an output file of several different formats, depending on which type of output you desire. Data ini dapat dikonversi menjadi output file dari beberapa format yang berbeda, tergantung pada jenis output yang Anda inginkan.
Beberapa perangkat OMR menggunakan bentuk-bentuk yang dicetak ke 'transoptic' kertas dan mengukur jumlah cahaya yang melewati kertas, dengan demikian suatu tanda di kedua sisi kertas akan mengurangi jumlah sinar yang melewati kertas.
In contrast to the dedicated OMR device, desktop OMR software allows a user to create their own forms in a word processor and print them on a laser printer. Berbeda dengan perangkat OMR khusus, perangkat lunak desktop OMR memperbolehkan user untuk membuat bentuk-bentuk mereka sendiri dalam pengolah kata dan mencetaknya pada printer laser. The OMR software then works with a common desktop image scanner with a document feeder to process the forms once filled out. OMR perangkat lunak yang kemudian bekerja dengan Common pemindai gambar desktop dengan document feeder untuk memproses formulir yang diisi sekali.
Contohnya :
Compatible NCS Scan Formulir

Software yang digunakan untuk bisa mendukung OCR.
di sini saya hanya melampirkan 10 software saja.
1. ABBYY FineReader
2. OmniPage
3. Readiris
4. ExperVision TypeReader & OpenRTK
5. CuneiForm
6. AnyDoc Software OCR for AnyDoc
7. GOCR
8. Puma.NET
9. Microsoft Office OneNote 2007
10. Microsoft Office Document Imaging
Rabu, 27 Januari 2010
About Me...

Hellowch all....
nama saiia Meilani, saya lahir pada tanggal 21 Mei 1993 di kota Dumai.
saya ingin sekali mendapatkan informasi-informasi terbaru dari teman-teman blogger semua, maka dari itu saya berharap teman-teman semua mau bergabung ke blog saya ini..... semoga kita bisa saling tukar atau sharing informasi...
terima kasih......
Minggu, 17 Januari 2010
Langkah-langkah menggunakan Scanner sampai hasil scanner tersimpan pada komputer anda.
Langkah-langkahnya adalha sebagai berikut :
1. Pastikan scaner dan komputer dalam kondisi nyala dan terhubung.
2. Persiapkan dokumen atau gambar yang akan discan.
3. Buka penutup scaner.
4. Letakkan dokumen atau gambar pada scaner kemudian tutup kembali scaner.
5. Pada komputer buka program pengolah foto. start menu-All Program-photoshop dan jika menggunakan
Microtek buka softeware Microtek scan wizard 5 (Start menu-All Program-Microtek-Microtek scan wizard 5).
6. Untuk sofware Microtek klik preview kemudian sesuaikan hasil scan.
7. Untuk photoshop klik file-import-Microtek. Jika menggunakan HP f380 All in one klik file-import-F300
twain kemudian klik preview untuk melihat preview,sesuaikan hasil scan.
8. untuk Microtek klik scan tunggu beberapa saat maka akan meminta informasi untuk menyimpan.simpan hasil
ditempat yang diinginkan.
9. Untuk photoshop ketika anda klik scan maka secara otomatis hasil akan tampil dilayar photoshop. anda
dapat melakukan edit untuk kemudian disimpan.
10. proses scan slesai.
Nb: Anda juga dapat menambahkan langkah-langkah baru yang dapat di sesuaikan dengan teknologi scanner yang
anda pakai.Semoga membantu…..L
1. Pastikan scaner dan komputer dalam kondisi nyala dan terhubung.
2. Persiapkan dokumen atau gambar yang akan discan.
3. Buka penutup scaner.
4. Letakkan dokumen atau gambar pada scaner kemudian tutup kembali scaner.
5. Pada komputer buka program pengolah foto. start menu-All Program-photoshop dan jika menggunakan
Microtek buka softeware Microtek scan wizard 5 (Start menu-All Program-Microtek-Microtek scan wizard 5).
6. Untuk sofware Microtek klik preview kemudian sesuaikan hasil scan.
7. Untuk photoshop klik file-import-Microtek. Jika menggunakan HP f380 All in one klik file-import-F300
twain kemudian klik preview untuk melihat preview,sesuaikan hasil scan.
8. untuk Microtek klik scan tunggu beberapa saat maka akan meminta informasi untuk menyimpan.simpan hasil
ditempat yang diinginkan.
9. Untuk photoshop ketika anda klik scan maka secara otomatis hasil akan tampil dilayar photoshop. anda
dapat melakukan edit untuk kemudian disimpan.
10. proses scan slesai.
Nb: Anda juga dapat menambahkan langkah-langkah baru yang dapat di sesuaikan dengan teknologi scanner yang
anda pakai.Semoga membantu…..L
Cara menginstall scanner pada Komputer.
Apa sie yang di maksud dengan SCANNER itu
Scanner adalah suatu alat elektronik yang fungsinya mirip dengan mesin fotokopi. Mesin fotocopy hasilnya dapat langsung kamu lihat pada kertas sedangkan scanner hasilnya ditampilkan pada layar monitor komputer dahulu kemudian baru dapat dirubah dan dimodifikasi sehingga tampilan dan hasilnya menjadi bagus yang kemudian dapat disimpan sebagai file text, dokumen dan gambar.
Bentuk dan ukuran scanner bermacam-macam, ada yang besarnya seukuran dengan kertas folio ada juga yang seukuran postcard, bahkan yang terbaru, berbentuk pena yang baru diluncurkan oleh perusahaan WizCom Technologies Inc. Scanner berukuran pena tersebut bisa menyimpan hingga 1.000 halaman teks cetak dan kemudian mentransfernya ke sebuah komputer pribadi (PC). Scanner berukuran pena tersebut dinamakan Quicklink. Pena scanner itu berukuran panjang enam inci dan beratnya sekitar tiga ons. Scanner tersebut menurut WizCom dapat melakukan pekerjaannya secara acak lebih cepat dari scanner yang berbentuk datar.
Data yang telah diambil dengan scanner itu, bisa dimasukkan secara langsung ke semua aplikasi komputer yang mengenali teks ASCII.
Pada saat ini banyak sekali scanner yang beredar di dunia dengan berbagai merk ***, Di antaranya scanner keluaran dari Canon, Hewlett Packard ( HP ), EPSON, UMAX dan masih banyak lagi.
Perbedaan tiap scanner dari berbagai merk terletak pada pemakaian teknologi dan resolusinya. Pemakaian teknologi misalnya penggunaan tombol-tombol digital dan teknik pencahayaan.
Cara menginstall SCANNER adalah sebagai berikut :
1. Pada posisi scanner sudah menyala, jika scanner sudah di konekkan dengan komputer maka komputer mendeteksi ada device baru yang belum di kenal dengan di tandianya munculnya gambar yang bertuliskan wellcome to the found new hardware wizard. Disana akan terdapat pilihan, anda pilih yes, this time only kemudian next.
2. Pilih install the Software automatically (Remmendedd).
3. Sebelum klik next masukkan terlebih dahulu CD drivernya. Setelah memasukkan CDnya dan klik next maka akan muncul sebuah gambar yang bertuliskan Pleace Select The Best Match For Yuor Hardware From The List Below.
4. Proses install akan berjalan secara otomatis, namun dalam tahapan tertentu kita diminta untuk mengisi nama user dan organisasi. Dan pada Lecencing Agreement pastikan kita menjawab dengan I Agree atau I Accept, yang artinya kita setuju untuk menginstal scanner tersebut.
5. Setelah itu akan muncul gambar dengan tulisan Completing The Found New Hardware Wizard.
6. Klik Finish. Kemudian instalasi diproses dan setelah selesai akan muncul gambar Congratulasion! Yang menandakan kalau proses Instalasinya sudah berhasil.
Scanner adalah suatu alat elektronik yang fungsinya mirip dengan mesin fotokopi. Mesin fotocopy hasilnya dapat langsung kamu lihat pada kertas sedangkan scanner hasilnya ditampilkan pada layar monitor komputer dahulu kemudian baru dapat dirubah dan dimodifikasi sehingga tampilan dan hasilnya menjadi bagus yang kemudian dapat disimpan sebagai file text, dokumen dan gambar.
Bentuk dan ukuran scanner bermacam-macam, ada yang besarnya seukuran dengan kertas folio ada juga yang seukuran postcard, bahkan yang terbaru, berbentuk pena yang baru diluncurkan oleh perusahaan WizCom Technologies Inc. Scanner berukuran pena tersebut bisa menyimpan hingga 1.000 halaman teks cetak dan kemudian mentransfernya ke sebuah komputer pribadi (PC). Scanner berukuran pena tersebut dinamakan Quicklink. Pena scanner itu berukuran panjang enam inci dan beratnya sekitar tiga ons. Scanner tersebut menurut WizCom dapat melakukan pekerjaannya secara acak lebih cepat dari scanner yang berbentuk datar.
Data yang telah diambil dengan scanner itu, bisa dimasukkan secara langsung ke semua aplikasi komputer yang mengenali teks ASCII.
Pada saat ini banyak sekali scanner yang beredar di dunia dengan berbagai merk ***, Di antaranya scanner keluaran dari Canon, Hewlett Packard ( HP ), EPSON, UMAX dan masih banyak lagi.
Perbedaan tiap scanner dari berbagai merk terletak pada pemakaian teknologi dan resolusinya. Pemakaian teknologi misalnya penggunaan tombol-tombol digital dan teknik pencahayaan.
Cara menginstall SCANNER adalah sebagai berikut :
1. Pada posisi scanner sudah menyala, jika scanner sudah di konekkan dengan komputer maka komputer mendeteksi ada device baru yang belum di kenal dengan di tandianya munculnya gambar yang bertuliskan wellcome to the found new hardware wizard. Disana akan terdapat pilihan, anda pilih yes, this time only kemudian next.
2. Pilih install the Software automatically (Remmendedd).
3. Sebelum klik next masukkan terlebih dahulu CD drivernya. Setelah memasukkan CDnya dan klik next maka akan muncul sebuah gambar yang bertuliskan Pleace Select The Best Match For Yuor Hardware From The List Below.
4. Proses install akan berjalan secara otomatis, namun dalam tahapan tertentu kita diminta untuk mengisi nama user dan organisasi. Dan pada Lecencing Agreement pastikan kita menjawab dengan I Agree atau I Accept, yang artinya kita setuju untuk menginstal scanner tersebut.
5. Setelah itu akan muncul gambar dengan tulisan Completing The Found New Hardware Wizard.
6. Klik Finish. Kemudian instalasi diproses dan setelah selesai akan muncul gambar Congratulasion! Yang menandakan kalau proses Instalasinya sudah berhasil.
perbedaan dari jenis Scanner Hand-held Scanner dan Plat Bed Scanner
1. Hand-held Scanner
Jenis ini membutuhkan keterampilan yang lebih dari penggunanya. Pengguna dengan tangannya akan menggerakan scanner ini di atas gambar yang akan dibacanya. Karena proses pembacaan data oleh scanner sangat sensitif, maka gambar yang dihasilkan kualitasnya kurang baik, akibat kecepatan gerakan yang tidak rata. Umumnya scanner jenis ini bersifat monochrome, atau tepatnya hanya dapat menghasilkan warna hitam putih saja.
2. Plat Bed Scanner
Jenis ini adalah jenis yang paling banyak dijumpai, karena harganya relatif paling murah, cocok untuk penggunaan pribadi. Jenis ini dapat dicirikan dari bentuknya yang persegi panjang. Memiliki sebuah papan penutup, dan lapisan kaca tempat meletakkan gambar. Untuk menggunakannya anda harus meletakkan gambar satu persatu untuk setiap pengambilan gambar.
Jenis ini membutuhkan keterampilan yang lebih dari penggunanya. Pengguna dengan tangannya akan menggerakan scanner ini di atas gambar yang akan dibacanya. Karena proses pembacaan data oleh scanner sangat sensitif, maka gambar yang dihasilkan kualitasnya kurang baik, akibat kecepatan gerakan yang tidak rata. Umumnya scanner jenis ini bersifat monochrome, atau tepatnya hanya dapat menghasilkan warna hitam putih saja.
2. Plat Bed Scanner
Jenis ini adalah jenis yang paling banyak dijumpai, karena harganya relatif paling murah, cocok untuk penggunaan pribadi. Jenis ini dapat dicirikan dari bentuknya yang persegi panjang. Memiliki sebuah papan penutup, dan lapisan kaca tempat meletakkan gambar. Untuk menggunakannya anda harus meletakkan gambar satu persatu untuk setiap pengambilan gambar.
Langganan:
Postingan (Atom)



_InfoScan_TS_Handheld_Pen_Scanner.jpg)