Apa sie yang di maksud dengan SCANNER itu
Scanner adalah suatu alat elektronik yang fungsinya mirip dengan mesin fotokopi. Mesin fotocopy hasilnya dapat langsung kamu lihat pada kertas sedangkan scanner hasilnya ditampilkan pada layar monitor komputer dahulu kemudian baru dapat dirubah dan dimodifikasi sehingga tampilan dan hasilnya menjadi bagus yang kemudian dapat disimpan sebagai file text, dokumen dan gambar.
Bentuk dan ukuran scanner bermacam-macam, ada yang besarnya seukuran dengan kertas folio ada juga yang seukuran postcard, bahkan yang terbaru, berbentuk pena yang baru diluncurkan oleh perusahaan WizCom Technologies Inc. Scanner berukuran pena tersebut bisa menyimpan hingga 1.000 halaman teks cetak dan kemudian mentransfernya ke sebuah komputer pribadi (PC). Scanner berukuran pena tersebut dinamakan Quicklink. Pena scanner itu berukuran panjang enam inci dan beratnya sekitar tiga ons. Scanner tersebut menurut WizCom dapat melakukan pekerjaannya secara acak lebih cepat dari scanner yang berbentuk datar.
Data yang telah diambil dengan scanner itu, bisa dimasukkan secara langsung ke semua aplikasi komputer yang mengenali teks ASCII.
Pada saat ini banyak sekali scanner yang beredar di dunia dengan berbagai merk ***, Di antaranya scanner keluaran dari Canon, Hewlett Packard ( HP ), EPSON, UMAX dan masih banyak lagi.
Perbedaan tiap scanner dari berbagai merk terletak pada pemakaian teknologi dan resolusinya. Pemakaian teknologi misalnya penggunaan tombol-tombol digital dan teknik pencahayaan.
Cara menginstall SCANNER adalah sebagai berikut :
1. Pada posisi scanner sudah menyala, jika scanner sudah di konekkan dengan komputer maka komputer mendeteksi ada device baru yang belum di kenal dengan di tandianya munculnya gambar yang bertuliskan wellcome to the found new hardware wizard. Disana akan terdapat pilihan, anda pilih yes, this time only kemudian next.
2. Pilih install the Software automatically (Remmendedd).
3. Sebelum klik next masukkan terlebih dahulu CD drivernya. Setelah memasukkan CDnya dan klik next maka akan muncul sebuah gambar yang bertuliskan Pleace Select The Best Match For Yuor Hardware From The List Below.
4. Proses install akan berjalan secara otomatis, namun dalam tahapan tertentu kita diminta untuk mengisi nama user dan organisasi. Dan pada Lecencing Agreement pastikan kita menjawab dengan I Agree atau I Accept, yang artinya kita setuju untuk menginstal scanner tersebut.
5. Setelah itu akan muncul gambar dengan tulisan Completing The Found New Hardware Wizard.
6. Klik Finish. Kemudian instalasi diproses dan setelah selesai akan muncul gambar Congratulasion! Yang menandakan kalau proses Instalasinya sudah berhasil.
Minggu, 17 Januari 2010
Langganan:
Posting Komentar (Atom)






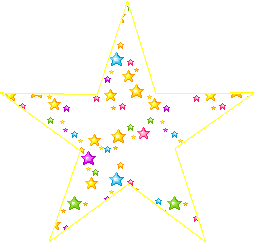





3 komentar:
thank's yach
GAK ADA YANG MAKE STEP BY STEP APA ?!
COPAS NIH DARI THREAD ORANG, DIKIT DIKIT INSTALL SOFTWARE AUTOMATICALLY
Makasih Tutorialnya, Sekarang sudah banyak fungsinya Scanner tidak hanya untuk menscane dokumen tapi ada juga yg untuk Presensi Fingerprint dan Barcode untuk Swalayan", untuk lebih jelasnya ada disini
Posting Komentar