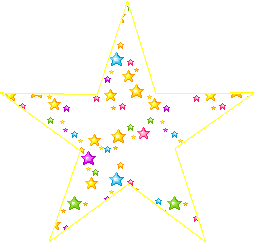=> adalah aplikasi yang berfungsi untuk men scan gambar pada image dan dijadikan text, dan aplikasi ini juga bisa menjadi support/aplikasi tambahan untuk scanner.
Contoh: jika kita ingin mengetik tulisan yang sama dari buku untuk jumlah yang banyak, kita bisa menggunakan OCR.
Pengertian dari OMR
Optical Mark Reader adalah perangkat "membaca" tanda pensil di scan kompatibel NCS bentuk seperti survei atau jawaban tes bentuk. Jika itu semua tampaknya terlalu teknis kepada Anda, anggap saja ini sebagai mesin yang memeriksa bentuk pilihan ganda komputer. In this document The Optical Mark Reader will be referred to as the scanner or OMR. Dalam dokumen ini The Optical Mark Reader akan disebut sebagai pemindai atau OMR. The computer test forms designed for the OMR are known as NCS compatible scan forms. Bentuk tes komputer yang dirancang untuk OMR NCS dikenal sebagai bentuk scan yang kompatibel. Tests and surveys completed on these forms are read in by the scanner, checked, and the results are saved to a file. Tes dan survei selesai pada bentuk ini dibaca oleh pemindai, diperiksa, dan hasilnya disimpan ke sebuah file. This data file can be converted into an output file of several different formats, depending on which type of output you desire. Data ini dapat dikonversi menjadi output file dari beberapa format yang berbeda, tergantung pada jenis output yang Anda inginkan.
Beberapa perangkat OMR menggunakan bentuk-bentuk yang dicetak ke 'transoptic' kertas dan mengukur jumlah cahaya yang melewati kertas, dengan demikian suatu tanda di kedua sisi kertas akan mengurangi jumlah sinar yang melewati kertas.
In contrast to the dedicated OMR device, desktop OMR software allows a user to create their own forms in a word processor and print them on a laser printer. Berbeda dengan perangkat OMR khusus, perangkat lunak desktop OMR memperbolehkan user untuk membuat bentuk-bentuk mereka sendiri dalam pengolah kata dan mencetaknya pada printer laser. The OMR software then works with a common desktop image scanner with a document feeder to process the forms once filled out. OMR perangkat lunak yang kemudian bekerja dengan Common pemindai gambar desktop dengan document feeder untuk memproses formulir yang diisi sekali.
Contohnya :
Compatible NCS Scan Formulir

Software yang digunakan untuk bisa mendukung OCR.
di sini saya hanya melampirkan 10 software saja.
1. ABBYY FineReader
2. OmniPage
3. Readiris
4. ExperVision TypeReader & OpenRTK
5. CuneiForm
6. AnyDoc Software OCR for AnyDoc
7. GOCR
8. Puma.NET
9. Microsoft Office OneNote 2007
10. Microsoft Office Document Imaging




_InfoScan_TS_Handheld_Pen_Scanner.jpg)